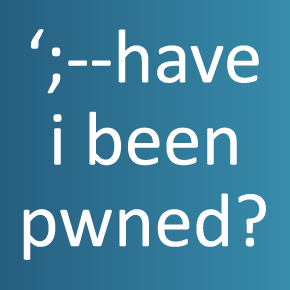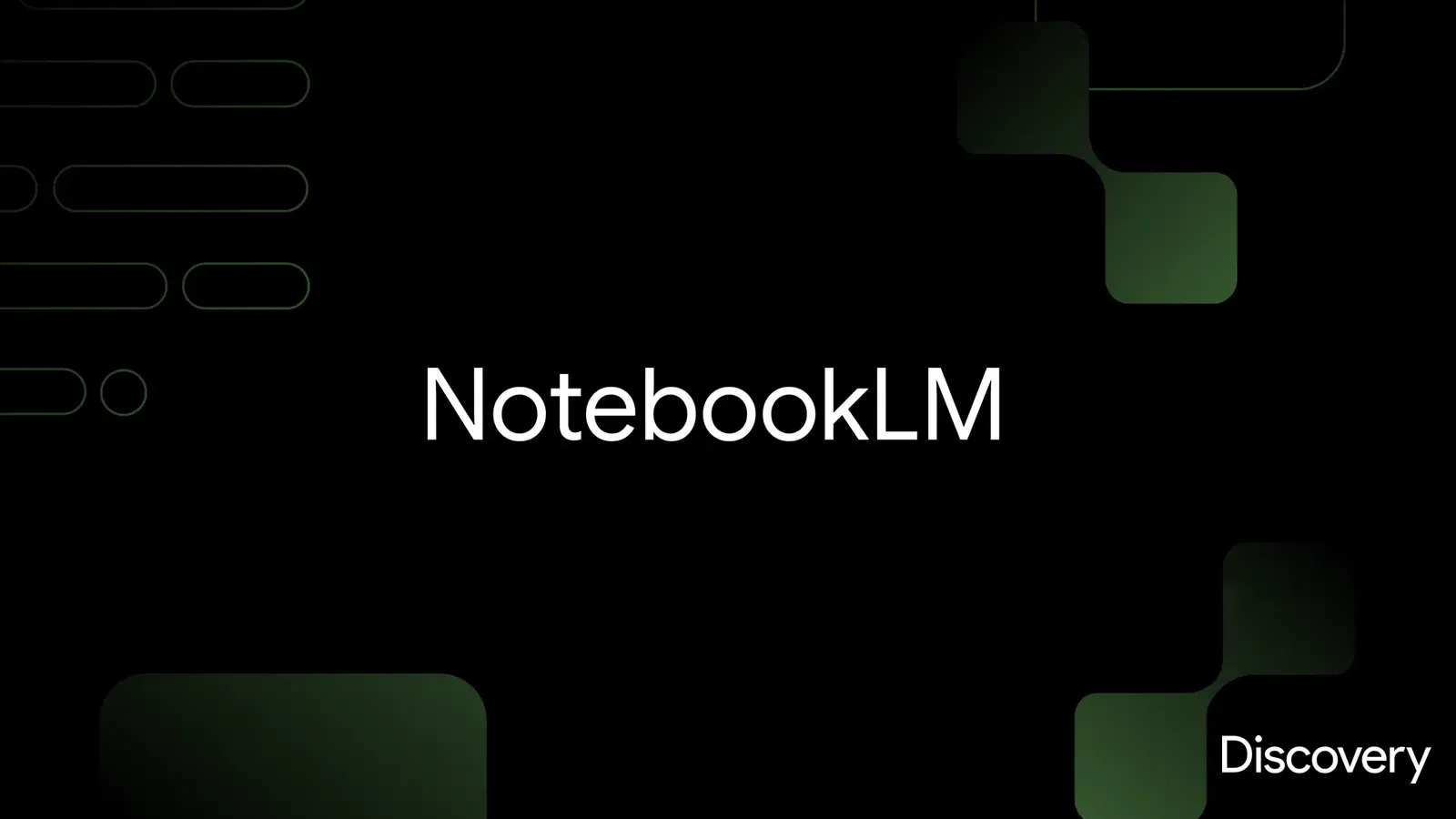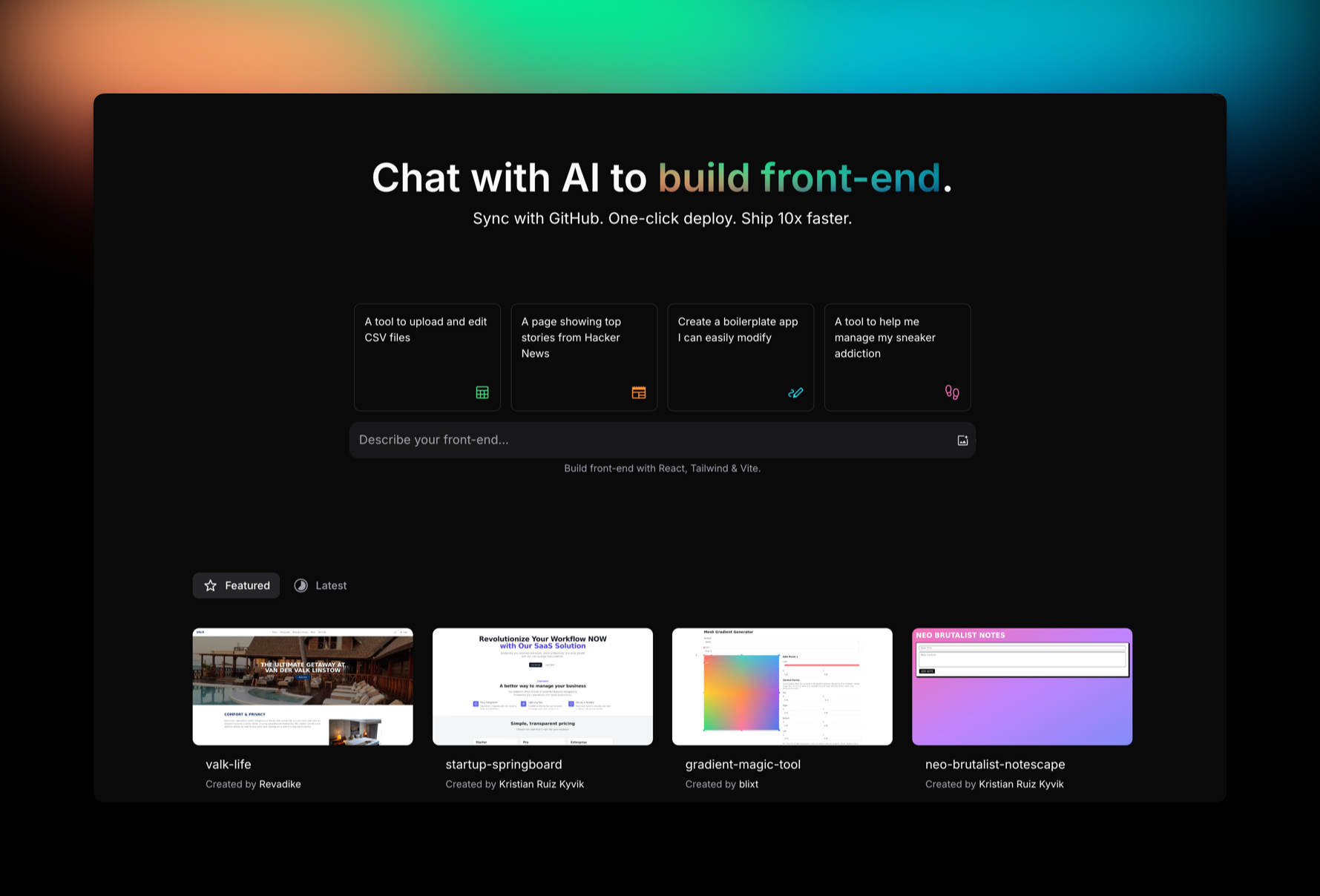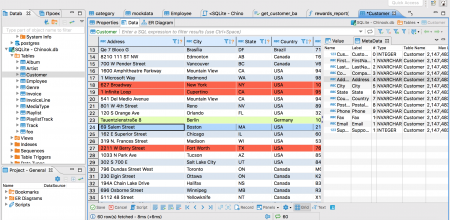Essa é uma dica muito boa para os técnicos de suporte. O VNC SC (Single Click) ou VNC Reverso trabalha de uma forma muito simples, o usuário não precisa instalar nem configurar nada na máquina, basta alguns cliques e estará com a máquina sobre controle. Isto porque com o VNC SC é somente um executável que mostra uma tela personalizada com os atendentes do suporte configurados para que, quando o usuário der duplo clique sobre o nome deles, eles recebam uma solicitação de suporte em suas máquinas. Abaixo irei mostrar como configurar o VNC SC.
Efetue o download do Ultra VNC
Efetue o download do custon.zip que encontra-se em:
Extraia todos arquivos do custon.zip para uma pasta de sua preferência, após os arquivos extraídos poderá verificar que ali encontra-se todos arquivos para a personalização do executável que será criado.
Verificar se foram extraído os 6 arquivos:
background.bmp
helpdesk.txt
icon1.ico
icon2.ico
logo.bmp
rc4.key
icon2.ico
logo.bmp
rc4.key
Abaixo irei explicar cada arquivo.
>> background.bmp : Esse arquivo é que diz quais as cores de fundo da tela, alterando as cores dessa imagem ao ser gerado o executável ele terá de fundo essas cores.
>> helpdesk.txt : Esse é o arquivo principal da configuração.
[TITLE] -- Informa o Título que irá aparecer no topo da tela
Suporte Remoto
[HOST] -- Aqui se informa o Nome do atendente, o IP interno ou externo da máquina do atendente e a porta utilizada, é possível ter quantos hots necessários, isso depende da quantidade de atendentes que receberão as solicitações de suporte
Guilherme Balestro
-connect 192.168.1.3:5500 -noregistry
Suporte Remoto
[HOST] -- Aqui se informa o Nome do atendente, o IP interno ou externo da máquina do atendente e a porta utilizada, é possível ter quantos hots necessários, isso depende da quantidade de atendentes que receberão as solicitações de suporte
Guilherme Balestro
-connect 192.168.1.3:5500 -noregistry
[TEXTTOP] --Esse é o texto que aparece logo abaixo de onde ficam os host
Duplo clique sobre o atendente para realizar a conexão.
[TEXTMIDDLE] -- Texto abaixo do texto que esta acima, quando o executável estiver pronto entenderão melhor onde fica localizado esse texto.
Antes de fazer uma conexão
[TEXTBOTTOM]
Ligue para 12 345678.
[TEXTRBOTTOM]
[TEXTRMIDDLE] --Localiza-se abaixo do logotipo.
Suporte Remoto
[TEXTRTOP]
Rodrigo Padilha
[TEXTBUTTON] --Nome do botão que aparece
Informações
[WEBPAGE] --Página que irá ir ao clicar no botão acima
http://www.ultravnc.net
[TEXTCLOSEBUTTON] -- Texto do botão de fechar
Cancelar
[BALLOON1TITLE] --As opções abaixo irão aparecer após clicar duas vezes sobre o atendente
Estabelecendo conexão ...
[BALLOON1A]
[BALLOON1B]
Se falhar o software ira se remover automaticamente
[BALLOON1C]
do seu sistema.
[BALLOON2TITLE]
Conexão Ativa.
[BALLOON2A]
Atenção, seu desktop esta visível remotamente.
[BALLOON2B]
Você pode finalizar sua conexão a qualquer momento.
[BALLOON2C]
Usando o Botão Fechar.
[WEBPAGE]
http://www.guilhermebalestro.blogspot.com
>>icon1.ico: --Esse é o ícone que irá ficar ao lado do relógio antes da conexão ser estabelecida.
>>icon2.ico: --Esse é o ícone que irá ficar ao lado do relógio enquanto a conexão estiver ativa.
>>logo.bmp: -- Esse é o Logotipo que irá aparecer no executável.
Após terminado as configurações desejadas devemos compactar nosso arquivos alterados acessar: http://www.uvnc.com/pchelpware/sc/creator.html
Usuário: foo
Senha: foobar
Selecionar o arquivo zip criado e enviar, irá aparecer a opção para baixar o executável. É só baixar e começar a utilizar. Com a personalização que fiz no helpdesk.txt a tela ficou assim:
Os comentários em itálico devem ser removidos do helpdesk.txt, foi somente uma explicação do que cada um representa, ele deve ficar com a seguinte estrutura:
[TITLE]
Suporte Remoto
[HOST]
Rodrigo Padilha
-connect 192.168.1.3:5500 -noregistry
[TEXTTOP]
Duplo clique sobre o atendente para realizar a conexão.
[TEXTMIDDLE]
Antes de fazer uma conexão
[TEXTBOTTOM]
Ligue para 12 345678.
[TEXTRBOTTOM]
[TEXTRMIDDLE]
Suporte Remoto
[TEXTRTOP]
Rodrigo Padilha
[TEXTBUTTON]
Informações
[WEBPAGE]
http://www.ultravnc.net
[TEXTCLOSEBUTTON]
Cancelar
[BALLOON1TITLE]
Estabelecendo conexão ...
[BALLOON1A]
[BALLOON1B]
Se falhar o software ira se remover automaticamente
[BALLOON1C]
do seu sistema.
[BALLOON2TITLE]
Conexão Ativa.
[BALLOON2A]
Atenção, seu desktop esta visível remotamente.
[BALLOON2B]
Você pode finalizar sua conexão a qualquer momento.
[BALLOON2C]
Usando o Botão Fechar.
[WEBPAGE]
http://www.erpsapiens.blogspot.com
Suporte Remoto
[HOST]
Rodrigo Padilha
-connect 192.168.1.3:5500 -noregistry
[TEXTTOP]
Duplo clique sobre o atendente para realizar a conexão.
[TEXTMIDDLE]
Antes de fazer uma conexão
[TEXTBOTTOM]
Ligue para 12 345678.
[TEXTRBOTTOM]
[TEXTRMIDDLE]
Suporte Remoto
[TEXTRTOP]
Rodrigo Padilha
[TEXTBUTTON]
Informações
[WEBPAGE]
http://www.ultravnc.net
[TEXTCLOSEBUTTON]
Cancelar
[BALLOON1TITLE]
Estabelecendo conexão ...
[BALLOON1A]
[BALLOON1B]
Se falhar o software ira se remover automaticamente
[BALLOON1C]
do seu sistema.
[BALLOON2TITLE]
Conexão Ativa.
[BALLOON2A]
Atenção, seu desktop esta visível remotamente.
[BALLOON2B]
Você pode finalizar sua conexão a qualquer momento.
[BALLOON2C]
Usando o Botão Fechar.
[WEBPAGE]
http://www.erpsapiens.blogspot.com
O VNC utiliza a porta 5500, então esta deve estar liberada no roteador, caso irá receber solicitações externas necessitará configurar o roteador para quando chegar solicitação no seu ip externo para a porta 5500 redirecionar para o IP da sua máquina, no arquivo helpdesk.txt deverá colocar o ip externo.
Agora basta disponibilizar o executável na sua intranet ou internet. Para você receber solicitações em sua máquina deverá ter instalado o Ultra VNC que foi solicitado o download no início do post, e estar rodando o
"Run UltraVNC Viewer (Listen Mode)", você só receberá as solicitações quando o mesmo estiver em execução na sua máquina.